- Best Free Partition Software
- Free Partition Magic
- Free Partition Tool Hard Disk
- Best Free Partition Tool
Download Partition Magic - Quickly and easily split, resize, move or merge partitions while staying on the safe side with backups with the help of this powerful tool.
Sep 14, 2021 • Filed to: Windows Computer Solutions • Proven solutions
- Aug 20, 2021 Disk Drill is a free partition recovery tool available for Windows as well as Mac. It works under different data loss events to help you get back your valuable data. It supports all common file systems, which include FAT, NTFS, exFAT, and EXT4. With Disk Drill, you can recover files from a damaged or lost partition with ease and effectively.
- Partition Assistant Standard. Free safe partition tool to manage your hard drive. Free partition manager for personal and home use. Resize/move, merge partitions with no loss to your data. Disk or partition cloning lets you upgrade your hard drive, and backup is a snap. Convert MBR to GPT disk to maximize disk space beyond 2TB.
Partition manager is often necessary when partitioning your computer. Partitioning is a computer term that refers to the creation of multiple regions on the hard disk to allow the operating system as well as partition manager software to efficiently and separately manage information in each region. People with a history of heavy computer usage will most likely benefit from having multiple partitions. One benefit of having partitions in the hard disk is that it is easier to separate the operating system and program files from the user files.
Partition managers help make partitioning easier to manage. With partition managers, one can create, delete, resize, move, check, and copy the partitions. The partition managers are also useful in creating more space for a new operating system, copying the data stored in the hard disk, reorganizing the disk usage, as well as disk imaging. Backing up files and restoring the backups are possible with partition manager software too.
Part 1: Top 10 Partition Manager for Hard Drive
There are numerous partitioning managers that one can obtain from the market nowadays. However, not all of the options one can find in the market are suitable for a person or is easier to use. Most of the partitioning managers in the market are not worth your attention and money.
Here are the top picks you should consider if you want to get your hands on quality partitioning manager software:
1. AOMEI Partition Assistant
Equipped with the basic partitioning tools, this is a suitable partitioning wizard for those who are just beginning to step into the tech world. It offers features like copying, extending, resizing, formatting, and deleting partitions. It is very easy to use and you also have a tutorial to rely on for the usage of the said program. Many unique functions come with this tool, such as Windows To Go Creator which enables you to put Windows 10/8 installation on USB flash drive, Quick Partition which is very convenient and specially designed for users who need to partition a hard drive regularly or create the same partition layout for large quantities of computers. Last but not the least, this partition manager is free for personal and commercial use.
2. IM-Magic Partition Resizer
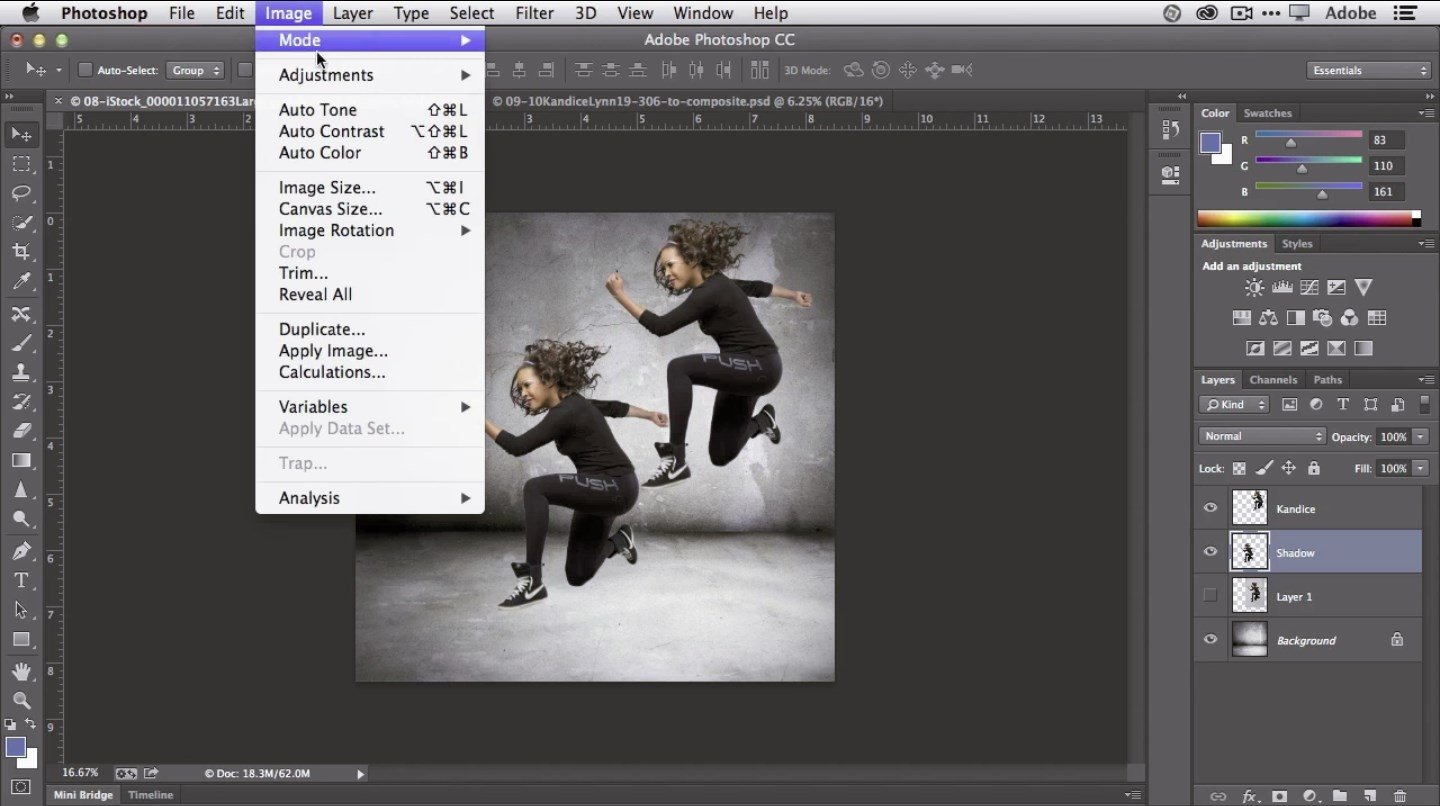
With IM-Magic Partition Resizer, this partition software can help you move and resize partition, copy or change the drive partition letter and label. It also can help you check the errors of partition, delete and format partitions. It supports to wipe all that data off of partitions.
3. Paragon Partition Manager
This program is an easy stand-alone partition manager. It helps create, resize, format, and copy partitions and even support deletions. It shows detailed information of the partitions, with a customizable layout for the main interface. However, using Paragon will require you to register to get a serial number. Advanced features are also available only when you get the paid version.
4. Macrorit Partition Expert
Another partition Manager that can be counted on is Macrorit. It has a very intuitive interface that easily allows users to take advantage of options such as moving, resizing, copying, deleting, hiding, unhiding, exploring, converting, and formatting disk partitions. It is highly compatible with Windows OS. However, you might want to prepare for the fact that this partition manager does not have any recovery CDs.
Best Free Partition Software
5. Gparted
Gparted is another stand-alone partition manager available in the market. It supports file systems such as ext2, ext3, and ext4. This program is extremely reliable, especially on the Linux OS. The only drawback is that when it is offline, it will require you to unmount the partitions before you can edit anything.
6. Cute Partition Manager

Cute partition manager is one of the advanced hard disk partition management utility programs available for common users. Adding, deleting, editing, and managing partitions are just some of the features that can be enjoyed with this program. With this program, you can easily preview changes before saving them. It is extremely easy to use. The only thing that you cannot do with this program is to resize or merge existing partitions.
7. Partition Logic
Partition Logic is another data management and hard disk partitioning tool that you can consider for managing your partitions. The features include erasing, formatting, creating, defragmenting, copying, resizing, and moving partitions. You can even modify the attributes as well as copy an entire hard disk from one to another. A drawback of this program though is that it will not run on the older models of computers.
Free Partition Magic
8. Ranish Partition Manager
This program is designed to provide users with high-level controls for running several operating systems on one disk. With this program, one can copy, create, and resize primary or extended partitions. Ranish hard drive partition manager can be quite intimidating for beginners, though.
9. Active@ Partition Manager
If you are a home user and you just want to focus on the basics, then the Active@ Partition Manager is your best choice. Aside from the basics, you can also do some advanced and powerful tasks such as setting up new disks, assign partition attributes, mark partitions, and so much more. The only setback is that you are unable to downsize any locked volumes such as the system volume.
10. KDE Partition Manager
With this utility program, you can easily manage your partitions, file systems, and disk devices. It helps with moving, deleting, resizing, copying, and creating partitions. It is very easy to use. The interface is user-friendly too.
Recoverit Data Recovery - The Best Partition Recovery Software
With partition manager to partition a hard drive often comes along with data lost from your hard drive, and with the wrong operations to partition a hard drive will cause data formatted or damaged hard drive. Under these circumstances, you will need a powerful data recovery tool to retrieve lost data from deleted partition.
Recoverit - The Best Partition Recovery Software
- Recover lost or deleted files, photos, audio, music, emails from any storage device effectively, safely and completely.
- Supports data recovery from recycle bin, hard drive, memory card, flash drive, digital camera, and camcorders.
- Supports to recover data for sudden deletion, formatting, lost partition, virus attack, system crash under different situations.
Video Tutorial on How to Recover Lost/Deleted Partition Data?
Partition Solutions
- Manage Your Partition
- Fix Partition Errors
- Partition Tips
What you need to install Windows 10 on Mac
- MacBook introduced in 2015 or later
- MacBook Air introduced in 2012 or later
- MacBook Pro introduced in 2012 or later
- Mac mini introduced in 2012 or later
- iMac introduced in 2012 or later1
- iMac Pro (all models)
- Mac Pro introduced in 2013 or later
The latest macOS updates, which can include updates to Boot Camp Assistant. You will use Boot Camp Assistant to install Windows 10.
64GB or more free storage space on your Mac startup disk:
- Your Mac can have as little as 64GB of free storage space, but at least 128GB of free storage space provides the best experience. Automatic Windows updates require that much space or more.
- If you have an iMac Pro or Mac Pro with 128GB of memory (RAM) or more, your startup disk needs at least as much free storage space as your Mac has memory.2
Free Partition Tool Hard Disk
An external USB flash drive with a storage capacity of 16GB or more, unless you're using a Mac that doesn't need a flash drive to install Windows.
A 64-bit version of Windows 10 Home or Windows 10 Pro on a disk image (ISO) or other installation media. If installing Windows on your Mac for the first time, this must be a full version of Windows, not an upgrade.
- If your copy of Windows came on a USB flash drive, or you have a Windows product key and no installation disc, download a Windows 10 disk image from Microsoft.
- If your copy of Windows came on a DVD, you might need to create a disk image of that DVD.
How to install Windows 10 on Mac
To install Windows, use Boot Camp Assistant, which is included with your Mac.
1. Check your Secure Boot setting
Learn how to check your Secure Boot setting. The default Secure Boot setting is Full Security. If you changed it to No Security, change it back to Full Security before installing Windows. After installing Windows, you can use any Secure Boot setting without affecting your ability to start up from Windows.
2. Use Boot Camp Assistant to create a Windows partition
Open Boot Camp Assistant, which is in the Utilities folder of your Applications folder. Follow the onscreen instructions.
- If you're asked to insert a USB drive, plug your USB flash drive into your Mac. Boot Camp Assistant will use it to create a bootable USB drive for Windows installation.
- When Boot Camp Assistant asks you to set the size of the Windows partition, remember the minimum storage-space requirements in the previous section. Set a partition size that meets your needs, because you can't change its size later.
3. Format the Windows (BOOTCAMP) partition
When Boot Camp Assistant finishes, your Mac restarts to the Windows installer. If the installer asks where to install Windows, select the BOOTCAMP partition and click Format. In most cases, the installer selects and formats the BOOTCAMP partition automatically.
4. Install Windows
Unplug any external devices that aren't necessary during installation. Then click Next and follow the onscreen instructions to begin installing Windows.
5. Use the Boot Camp installer in Windows
After Windows installation completes, your Mac starts up in Windows and opens a ”Welcome to the Boot Camp installer” window. Follow the onscreen instructions to install Boot Camp and Windows support software (drivers). You will be asked to restart when done.
- If the Boot Camp installer never opens, open the Boot Camp installer manually and use it to complete Boot Camp installation.
- If you have an external display connected to a Thunderbolt 3 port on your Mac, the display will be blank (black, gray, or blue) for up to 2 minutes during installation.
How to switch between Windows and macOS
Restart, then press and hold the Option (or Alt) ⌥ key during startup to switch between Windows and macOS.
Learn more
If you have one of these Intel-based Mac models using OS X El Capitan or later, you don't need a USB flash drive to install Windows:
- MacBook introduced in 2015 or later
- MacBook Air introduced in 2017 or later3
- MacBook Pro introduced in 2015 or later3
- iMac introduced in 2015 or later
- iMac Pro (all models)
- Mac Pro introduced in late 2013 or later
To remove Windows from your Mac, use Boot Camp Assistant, not any other utility.
For more information about using Windows on your Mac, open Boot Camp Assistant and click the Open Boot Camp Help button.
Best Free Partition Tool
1. If you're using an iMac (Retina 5K, 27-inch, Late 2014) or iMac (27-inch, Late 2013) or iMac (27-inch, Late 2012) with a 3TB hard drive and macOS Mojave or later, learn about an alert you might see during installation.
2. For example, if your Mac has 128GB of memory, its startup disk must have at least 128GB of storage space available for Windows. To see how much memory your Mac has, choose Apple menu > About This Mac. To see how much storage space is available, click the Storage tab in the same window.
3. These Mac models were offered with 128GB hard drives as an option. Apple recommends 256GB or larger hard drives so that you can create a Boot Camp partition of at least 128GB.