Before you use the Finder to sync content to your iOS or iPadOS device, consider using iCloud, Apple Music, or similar services to keep content from your Mac or PC in the cloud. This way, you can access your music, photos, and more on your devices when you aren't near your computer. Learn more about using Apple Music or iCloud Photos instead of the Finder.
Download macOS Catalina for an all‑new entertainment experience. Your music, TV shows, movies, podcasts, and audiobooks will transfer automatically to the Apple Music, Apple TV, Apple Podcasts, and Apple Books apps where you’ll still have access to your favorite iTunes features, including purchases, rentals, and imports. Channels play in the Apple TV app ad-free, online or off with no additional apps, accounts, or passwords needed. Buy or rent new release movies or explore the catalog of over 100,000 movies and shows, including the largest catalog of 4K HDR movies Watch Now includes Up Next—your personal watchlist. It helps you quickly find and watch your. Apple iTunes 12.12.1.1 for Windows XP, 7, 8 and 10 Play all your music, video and sync content to your iPhone, iPad, and Apple TV. ITunes is a free application for Windows and macOS.
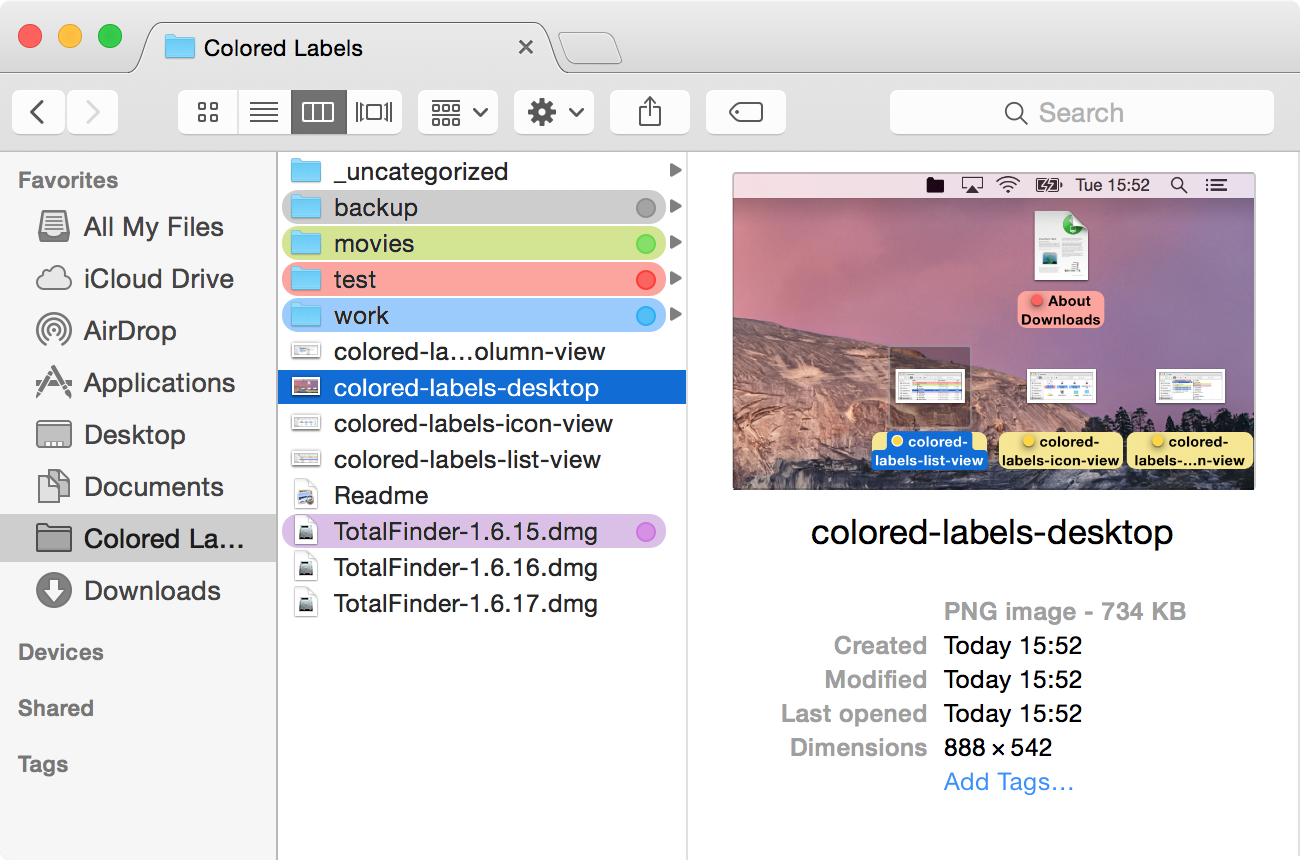
If you use iCloud or other services like Apple Music to keep your content up to date across all of your devices, some syncing features through the Finder might be turned off.
What can you sync with the Finder
- Albums, songs, playlists, movies, TV shows, podcasts, books, and audiobooks.
- Photos and videos.
- Contacts and calendars.
Sync or remove content using the Finder
- Open a Finder window and connect your device to your computer using a USB cable. If you connect your device to your computer with a USB cable and your computer doesn't recognize your iPhone, iPad, or iPod, learn what to do.
- Your device appears in the sidebar of the Finder window. Click the device to select it.
- If prompted, trust your device.
- Select the type of content that you want to sync or remove. To turn syncing on for a content type, select the checkbox next to Sync.
- Select the checkbox next to each item that you want to sync.
- Click the Apply button in the lower-right corner of the window. If syncing doesn't start automatically, click the Sync button.
* You can only sync your device with one Apple Music or Apple TV library at a time. If you see a message that your device is synced with another Apple Music or Apple TV library, your device was previously connected to another computer. If you click 'Erase and Sync' in that message, all content of the selected type on your device will be erased and replaced with content from this computer.
Sync your content using Wi-Fi
After you set up syncing with the Finder using USB, you can set up the Finder to sync to your device with Wi-Fi instead of USB.
- Connect your device to your computer with a USB cable, then open a Finder window and select your device.
- Select “Show this [device] when on Wi-Fi.'
- Click Apply.
When the computer and the device are on the same Wi-Fi network, the device appears in the Finder. The device syncs automatically whenever it's plugged in to power.
Get help
- Learn how to sync content with iTunes.
- Learn what to do if you see an error when you try to sync your iPhone, iPad, or iPod touch.
- Learn how to redownload items that you purchased on another device.
- Learn how to import photos and videos to your computer.
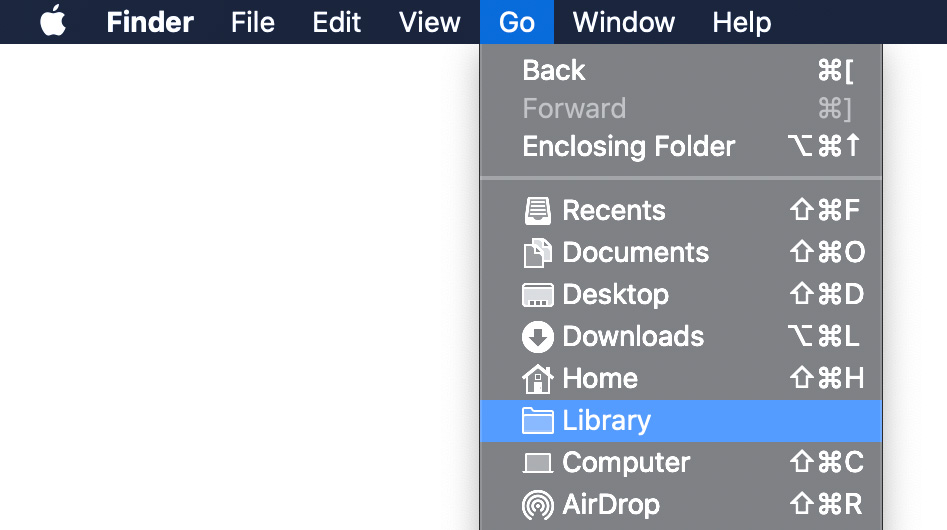
MovieBox Pro PC for the Best Video Streaming Experience
MovieBox Pro is the best free movie and video store for your Smartphone and PC. MovieBox Pro brings updates with time and brings you the best experience with the latest movies, videos, trailers and more. For Android and iOS users, MovieBox Download is available in mobile version. And for the Windows and Mac users, MovieBox PC is available for free with support to synchronize your device with third party applications.
About MovieBox Pro for Windows and Mac
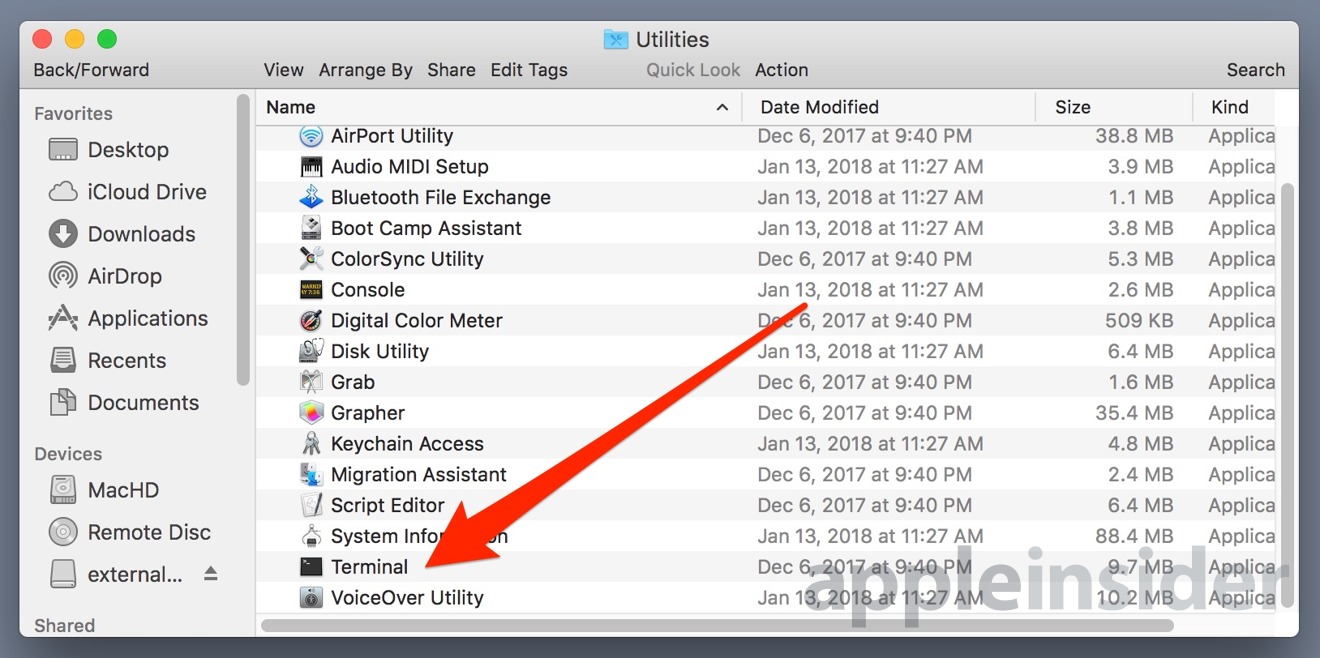
This app is very popular among mobile users as the best free video and movie streaming application. It supports Android, iOS and Windows with no complications. And for the interesting fact, MovieBox Pro is not only for SmartPhone users. In fact, you can now get with MovieBox PC with support through Windows PC, Linux and Mac.
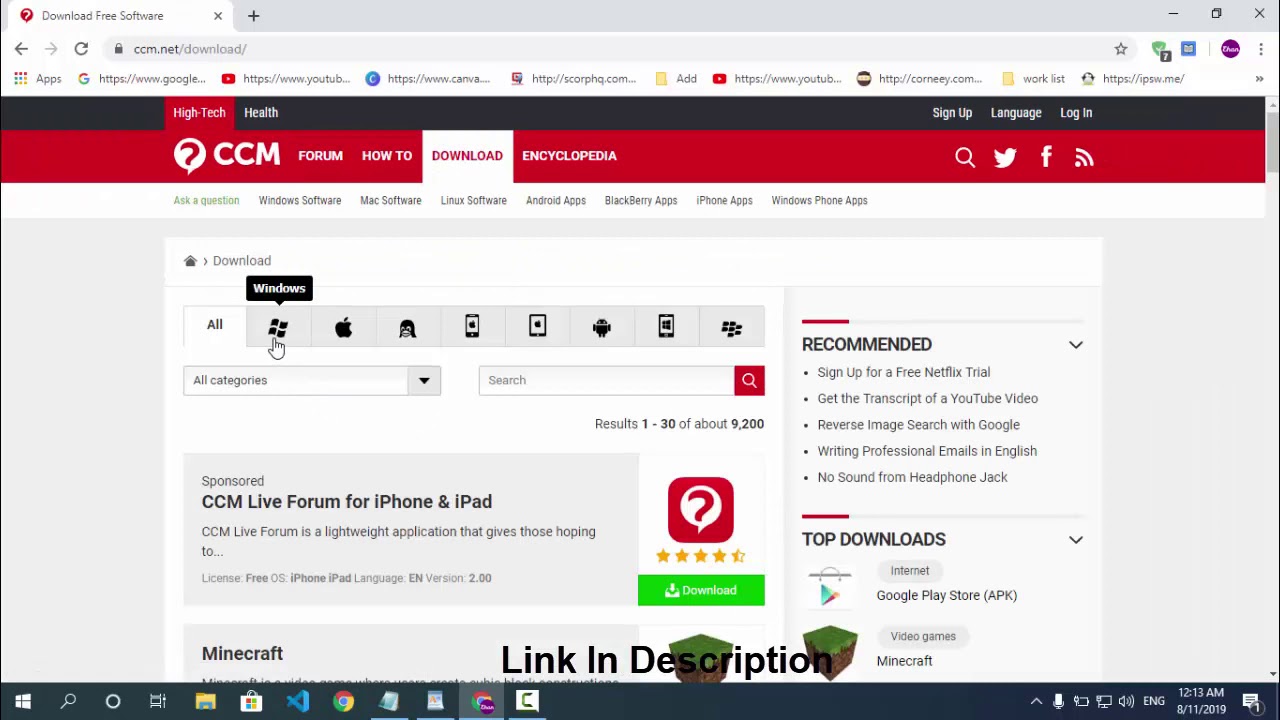
When we find MovieBox apk as the best streaming app for mobile phone users, we heard questions about whether it is available for PC. And luckily, it is a “yes” with the update of MovieBox for Windows and Mac.
Can you Download MovieBox directly on Windows and Mac?
As you might have already aware, MovieBox has built as a mobile app to download directly on Android or iOS mobiles. So in that way, MovieBox lacks native support for Windows, Mac or Linux platforms. In fact, you cannot directly Download MovieBox PC version on the Desktop just like you get on mobile. But that is not a fact to worry as you have an alternative option here to get MovieBox for PC on the desktop.
Apple Finder For Windows 10
How to install Moviebox Pro?
Instead of installing MovieBox directly on the PC you here have to use a third party software. The application you need here call Android Emulators (aka App Players) which you can access for free. From all the app player software available, “NOX” and “Bluestack” are more popular recommended. By using these emulators, you are building up an environment to run any Android app on the desktop with no interruptions. So there, you are installing MovieBox APK on Windows turning it.
Apple Finder App For Pc
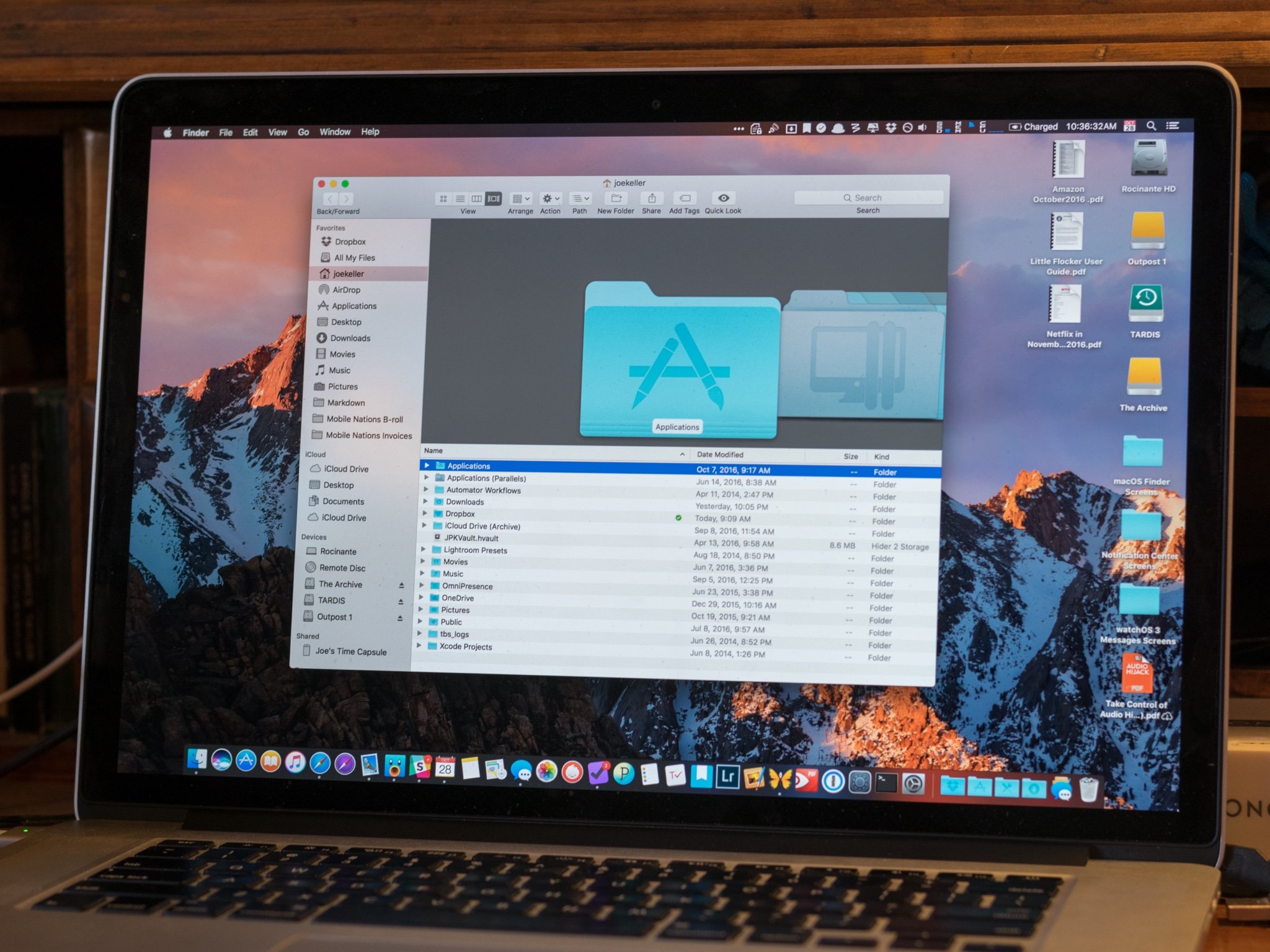
Are you ready to get MovieBox for PC?
Movies play a big role in everyone’s life making your leisure worth. So having MovieBox iOS for Apple devices MovieBox apk for Android devices is the best way you can enjoy the best movies, videos and more to spend your free hours in the best way possible.
However MovieBox Free is coming for mobile. But if you like to get it on the big screen, you can use a free Android emulator and get the mobile app on Windows for the best experience. It is all free to have and brings a lot of joy for you with all your favorites.