Thanks to iPad's excellent screen and the display effect, high-resolution HDR photography works can be absolutely gorgeous demonstrated on the iPad. While for Mac users, sometimes they need to move images from iPad to their Mac, for they have to convert or organize pictures on it, or simply free up the memory of their iPad. So, a query - how to transfer photos from iPad to Mac might bother them.
- How To Download Photos From Itouch To Mac Os
- How To Download Photos From Itouch To Mac Desktop
- Music From Ipod To Mac
- Download From Ipod To Mac
- How To Download Photos From Itouch To Mac Computer
- How To Download Photos From Itouch To Macbook
Transfer from iPod touch to Mac: Click the disclosure triangle beside an app name to see its files on your iPod touch, then drag a file to a Finder window. To delete a file from iPod touch, select it below an app name, press Command-Delete, then click Delete. Backup iPhone Photos and Videos. TouchCopy enables you to copy your photos and videos from your iPod, iPhone and iPad to your PC or Mac hard drive. You can transfer photos added to your device using iTunes as well as photos and videos shot using your iPod, iPhone and iPad camera. Step 3 (Mac or PC): Turning on iCloud photos on two devices will sync files automatically, but there’s another way to access your photos too. Visit iCloud.com and login to your Apple ID.
In general, the most classic approach is to pick Photos/iPhotos app. Yet is there any other solutions apart from this? OK, in today's how-to guide, we'll cover 5 great ways on how to import photos from iPad to Mac.
- Way 2: How to Transfer Photos from iPad to Mac with Assistant for iOS[Hot!]
Way 1: How to Upload Photos from iPad to Mac with Photos/iPhotos App
This means has proven to be the easiest one. After open Photos app on Mac, just select desired pics to import them to your Mac. Yet for some Mac computers with old macOSes, there's no built-in Photos app in it. But you can choose iPhotos instead. And the steps to use the both are almost identical.
Here's how to transfer photos from iPad mini/Air to MacBook Pro/iMac with Photos app:
- Plug your iPad into Mac computer through a USB or Lightning cable.
- Photos app should start automatically. (if not in actual fact, hold down 'Option-Command' and double-click the 'Photos' icon to launch it)
- Tap iPad icon under the Devices header. Then choose the images you'd like to import, click on 'Import' and specify a location on Mac.
- Click 'Import Selected' to get photos to Mac. Assume you want to import all the stuff, just tap 'Import All New Items' button.
Way 2: How to Transfer Photos from iPad to Mac with Assistant for iOS
To move photos from iPad to iMac can certainly make the most out of your iPad. And this also serves the purpose of taking a safe backup for iPad pictures. But during this process, many people need to manage photos or other data on Mac, such as deleting media files, uninstalling app or managing the backup of iTunes.
Well it's a piece of cake for MobiKin Assistant for iOS (Mac and Windows) to do those. Again, when you avail of it, you can go to the search box, typing in keywords to easily find and manipulate iDevice data you want.
Some Core Features of MobiKin Assistant for iOS:
- Move data from iPad/iPhone/iPod to MacBook/MacBook Pro/iMac or PC totally or selectively.
- The supported types of files: Photo, Video, Music, eBook, Contacts, SMS, Notes, Podcast, Ringtone, Playlist, Safari Bookmarks, Voice Memo, etc.
- Give full control over iOS data like photos, contacts, notes, videos, etc, on computer.
- Back up, restore and delete iTunes Backups on Mac/PC.
- Intuitive directions on screen to ensure error-free operations.
- It doesn't track any of your privacy, so you can make use of it without any worries.
- Work well on various iDevices, including iPad Pro, iPad Air, iPad mini, iPad 4, the new iPad (iPad 3), iPad 2, etc.
Let's look in more detail at how to transfer photos from iPad to iMac with Assistant for iOS:
Step 1. Connect iPad to Mac and launch the program
After you download and install Assistant for iOS on Mac, just connect iPad to this Mac via a USB cable and then open the tool. Touch 'Trust' button to trust this computer on your iPad, then the interface will appear on the Mac.
Step 2. Preview and choose desired images for transfer
You can see all the data types of iPad categorized on the left panel. Simply click 'Photos' tab, and all images on your iPad will be detected. Then preview the pics, and select the ones you need to move to Mac.
Step 3. Move photos from iPad to Mac
After the selection, press the 'Export' button from the top menu. Then choose a location on Mac from the drop-down items. This software will now transfer your pictures over in no time.
Be careful not to pull out the cable until the procedure ends, as this might result in data loss, and you'll have to restart the task.
Related Posts:
Way 3: How to Import Photos from iPad to Mac via iCloud Photos

iCloud Photos (Library) enables you to upload photos from iPad to Mac over WiFi network. During the use, please log in with the same Apple ID on both iPad and Mac. To get these things done: go to 'Settings > [your name] > iCloud' (on iPad), and navigate to 'System Preferences > iCloud' (on Mac).
How do I transfer photos from iPad to Mac via iCloud Photos:
Step 1. On your iPad, head to 'Settings' > 'Photos' to turn on 'iCloud Photos'/'iCloud Photos Library' switch.
Step 2. It's also necessary to enable iCloud Photos on Mac. To do this, go to click the Apple icon at the top left, and go to 'System Preferences' > 'iCloud' > 'Photos' > 'Options' > iCloud Photos/iCloud Photo Library.
Step 3. Click 'Done' to start transferring photos from iPad to Mac. Then exit the iCloud options window.
You can also download iCloud for Windows on PC to transfer photos from iPad/iPhone to Windows 10 if you want to do that on Windows computer.
Way 4: How to Move Photos from iPad to Mac via AirDrop
Turn on AirDrop, WiFi, and Bluetooth features on both devices before the use. Then set the transfer permissions, select the photos for migration, and share them with your Mac computer. After the transfer, advise you to switch off AirDrop on both iPad and Mac.
Note that AirDrop only works for a fourth-generation iPad or newer, or a Mac computer running OS X Yosemite and higher.
How to move photos from iPad to MacBook using AirDrop:
- Open AirDrop on iPad: go to 'Settings > General > scroll to AirDrop'; then choose 'Everyone' option from the drop-down list to enable this feature.
- Toggle on AirDrop on Mac: open 'Finder > Go > AirDrop'; and ensure AirDrop is switched on by choosing 'Everyone' from the pull-down menu.
- Open 'Photos' app from iPad, and select the images you wish to send to Mac. Afterwards, choose 'Share' from the bottom.
- Choose your Mac as the receiver, and accept the transfer request to 'Save' the incoming pictures on Mac.
Please turn off the 'Personal hotspot' in both iPad and Mac while picking this method. Besides, if you find the data cannot be moved, please restart Bluetooth & Wi-Fi, and transfer photos in stages.
More Related:
Way 5: How to Transfer Photos from iPad to iMac Computer Using Image Capture
Image Capture comes integrated with any macOS devices. It offers no organizational tools like Photos/iPhotos app, yet is helpful for collating images from various sources with no need for any drivers. And among others, it lets you transfer photos to Mac from iPad with ease.
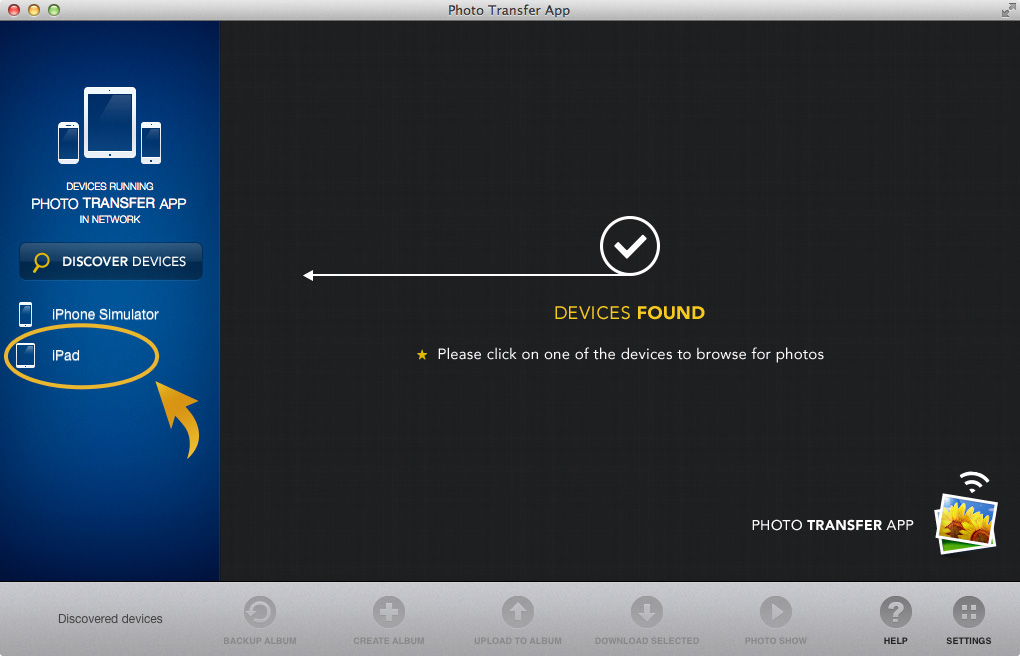
How to download photos from iPad to MacBook using image capture:
- Link your iPad to Mac via a USB cord.
- Start the Image Capture app from your Mac computer.
- Choose your iPad from the device list, and choose the images you need to import to Mac.
- Choose the location where you'd like to save the pictures.
- Tap on 'Import' or 'Import All' to migrate photos from iPad to Mac.
After the completion, you can check the photos you imported just now. They should be tagged as green check marks.
Note: Image Capture will add 1.5MB of empty data to every single file during use, which will cause unnecessary space waste for Mac computer.
Final Words
That's all there is to today's article. Concerning how to download photos from iPad to MacBook Pro/MacBook/iMac, safe, fast and flexible is the priority for most people honestly. In this sense, MobiKin Assistant for iOS (Mac) can fully meet your requirements. Whichever approach you go for, hope you will have a good time in doing this.
Finally, here's an extra tip: Mac is a smart photo manager; in addition to allowing you to edit pictures, it also gives you the freedom to create intelligent gallery, or make physical albums, calendars, cards, etc.
Related Articles:
Photos are probably the files that are transferred most frequently on your iPhone, for the purpose of making a backup or data sharing. Thus, it's necessary for you to know how to transfer photos from iPhone to Mac so that you can save your precious iPhone photos somewhere else.
Luckily, since both iPhone and MacBook are Apple products, there are many built-in or third-party services or programs that allow you to transfer photos from iPhone to MacBook Air easily. Read on to check the details.
How to Transfer Photos from iPhone to MacBook Air via EaseUS MobiMover
I know there are built-in programs on macOS that allow you to import photos from iPhone to Mac directly without third-party software. But there are reasons why I recommend you try the iPhone transfer software - EaseUS MobiMover.
As an iOS data transfer tool, EaseUS MobiMover supports not only photos but also many other types of content, like videos, music, ringtones, contacts, books, and more. Besides, it allows you to transfer files between an iPhone/iPad/iPod and a Mac or between two iDevices. Other than data transfer features, it can also be used to download online videos, back up iPhone data, and transfer WhatsApp messages. When it comes to transferring photos from iPhone to Macbook Air, this tool provides flexible solutions for you to transfer photos by item or album.
Thus, compared with the built-in programs on Mac, EaseUS MobMover is more powerful in its features and more flexible during data transfer.
To transfer photos from iPhone to MacBook Air:
Step 1. Connect your iPhone to Mac with a USB cable. Run EaseUS MobiMover, choose 'Phone to Mac' and click the 'Next' button to continue.
Step 2. Check the category/categories you want to copy from your iPhone to Mac. As you can see, you can copy other supported files together with photos from your iPhone to Mac all at once. After that, don't forget to customize the storage path for the exported photos unless you want to save them on your desktop.
Step 3. Now, click the 'Transfer' button to start transferring photos or other files from your iPhone to Mac without iTunes. Exporting files from iPhone to Mac with MobiMover is the right way for backup to avoid unexpected data loss.
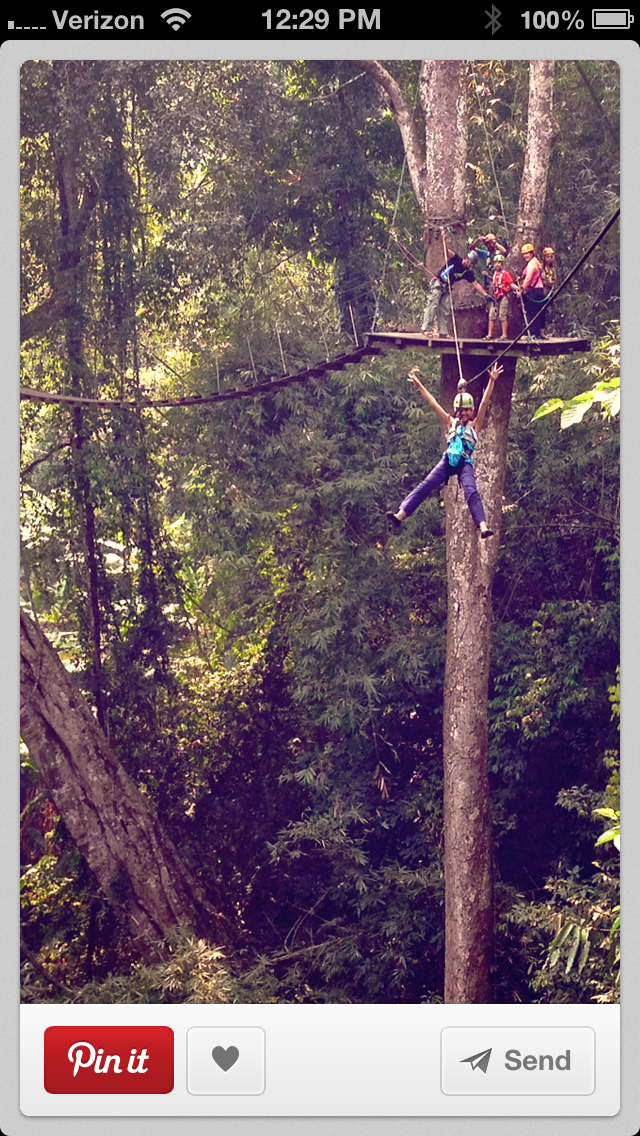
By the way, if you are using a MacBook running macOS Sierra and earlier and your iPhone photos are HEIC files, you won't be able to open HEIC on your MacBook. Luckily, you can choose to save these pictures as JPG in Settings in EaseUS MobiMover before the data transfer. Afterward, you can view your iPhone photos freely on the Mac.
How to Import Photos from iPhone to Mac via Photos
If you prefer to use an existing app on your MacBook, you may like Photos. It works to import photos from iPhone to Mac using a USB cable. Although you can't select specific albums to transfer, you can choose to transfer all new photos since Photos can distinguish all new items from your photo library.
Therefore, if you are going to import all new photos from your iPhone to your Macbook, using Photos will get it done quickly.
To transfer photos from iPhone to MacBook:
Step 1. Connect the iPhone to the Mac and unlock the iOS device.
Step 2. Launch Photos on the MacBook Air, then click your iPhone under 'Devices.'
Step 3. Click 'Trust' on your iPhone and then enter the passcode as required.
How To Download Photos From Itouch To Mac Os
Step 4. Now you can see all photos on your iPhone. Click 'Import to' to choose a folder to save the photos.
Step 5. Click 'Import All New Photos' or select the items you want to transfer and then click 'Import [number] Selected' to transfer photos from iPhone to Mac.
How to Transfer Photos from iPhone to MacBook via Image Capture
Another app that works similarly to Photos on Mac is Image Capture. It also helps to import photos from an external device that has a camera, including your iPhone, to Mac. When it comes to photo transfer, both apps perform equivalently well. Thus, choose any of them according to your preference.
To transfer photos from iPhone to MacBook Air using Image Capture:
Step 1. Connect your iPhone to the Mac via a USB cable.

/001-copy-ipod-music-to-mac-2260101_-3d54061140314a48b3505c63495a0f34.jpg)
Step 2. Make sure your iPhone is unlocked and allowed to trust the computer.
Step 3. Launch Image Capture and select your iPhone from the left panel.
Step 4. Click 'Import to' and select the folder you'd like to save the photos to.
How To Download Photos From Itouch To Mac Desktop
Step 5. Select photos and click 'Download' or click 'Download All' to import photos from your iPhone to the Mac.
How to Download Photos from iPhone to MacBook Air via AirDrop
It's no doubt that AirDrop is also a solution to get pictures from iPhone to Mac. It is available on both iPhone and Mac, and supports photo transfer. With it, you will be able to send photos, videos, contacts, websites, and more from your iPhone to Mac or vice versa wirelessly over Wi-Fi.
To send photos from iPhone to MacBook Air:
Step 1. Turn on AirDrop on both devices.
Step 2. On your iPhone, go to the Photos app and select the items you want to transfer.
Music From Ipod To Mac
Step 3. Tap the 'Share' button, choose 'AirDrop,' and then tap the name of the MacBook Air.
Step 4. On the MacBook, click 'Accept' in the AirDrop window to receive these photos from your iPhone.
Download From Ipod To Mac
If you have lots of photos to transfer, AirDrop may not be the optimal choice for you given the time it may take. In such a case, you are recommended to try one of the ways detailed above.
How To Download Photos From Itouch To Mac Computer
The Bottom Line
How To Download Photos From Itouch To Macbook
There are many easy and proven ways to import photos from iPhone to MacBook Air. You can apply these tips to transfer pictures from your iPhone/iPad/iPod to iMac or MacBook Pro. If you need to transfer other types of content from the iOS device to the Mac, EaseUS MobiMover is also a workable solution.