Oct 12, 2020 You can both easily and safely wipe the free space on your Mac to prevent future recovery of deleted files and data. Click the Apple icon top left and select About This Mac. Select System Report and scroll down to Storage. Now, select the drive from the list at the top and look for Medium Type. How to free up space on Mac OS X (macOS Big Sur included) fast and easily? This guide offers you 10 quick tips to free up drive space on Mac without any hassle. Go to check them out! Save space on your Mac by storing your content in iCloud, using built-in tools to find and remove large files, or manually deleting apps, files, and more.
It's estimated that every year globally, we generate 40 million tons of electronic waste. That's like throwing away 800 laptops every second. Unless you securely clean your free space or wipe your hard drive, there's potentially a lot of recoverable personal data floating around.
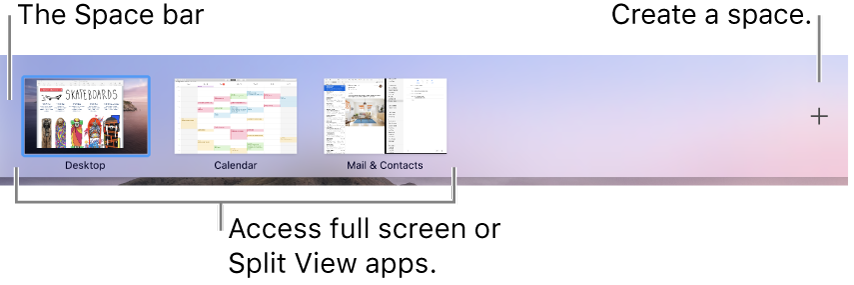
Are you looking to erase the free space on your Mac? You've come to the right place. Data privacy has never been more important, but surprisingly, not everyone realizes that your Mac is not entirely erasing that data when you delete a file.
Did you know? Deleted files are identified as free space, available to be written over with new data. Meaning, they can be fully or partially reconstructed if your Mac ends up in the wrong hands. Unless, of course, you erase your Mac's free space.
What do we mean by erase
On macOS, secure erase means your data is replaced with a random set of zeroes and ones. In this way files are “shredded” digitally. Which app should you use? There is a free Shredder tool that is a part of CleanMyMac X — you may use this simple eraser to do the job.
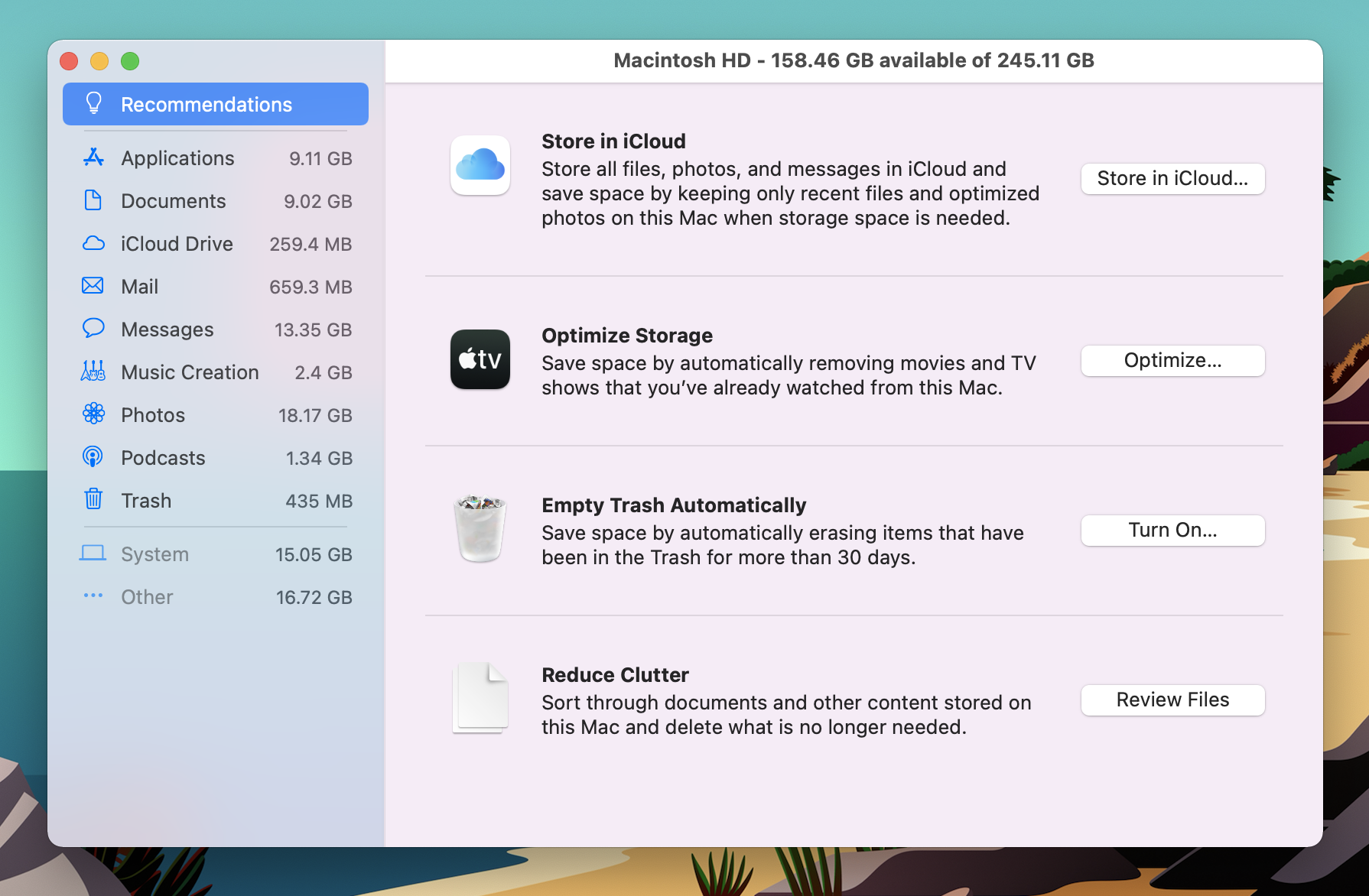
Let’s take a look at how to erase free space and securely erase the hard drive on your Mac.
Why erase free space on your Mac hard drive?
Here’s a quick look at some top reasons to erase your Mac’s free space:
You’re selling an old Mac or a used hard drive.
You work with top-secret non-disclosure agreements.
Your Mac has become too expensive to repair, and it’s time to recycle.
You want to be sure your deleted data is really gone.
Sometimes emptying your trash just isn’t enough; We need to remove files securely.
If your Mac has an SSD, Apple claims that erasing free space on your Mac’s hard drive is unnecessary because a standard erase makes the recovery of data difficult.
Free Up Disk Space On Macbook Air
Not everyone wants to take Apple’s word for it. Standard erase doesn’t make me entirely comfortable that my data can’t be recovered. Luckily there are some options if you’d prefer to take your Mac’s deleted data fate into your own hands.
You can both easily and safely wipe the free space on your Mac to prevent future recovery of deleted files and data.
How to find out if you have an HDD or SSD disk:
Click the Apple icon top left and select About This Mac.
Select System Report and scroll down to Storage.
Now, select the drive from the list at the top and look for Medium Type.
Here you'll discover if you have an HDD or SSD.
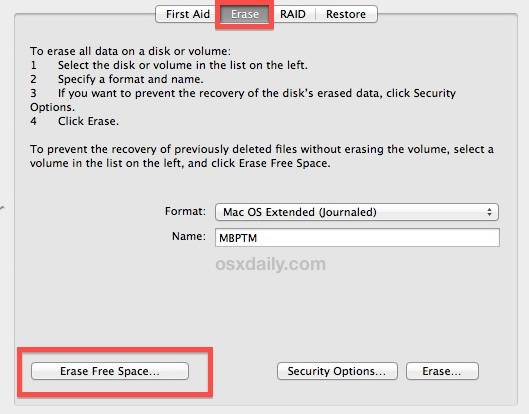
No matter which drive your Mac has, let’s look at how to erase your Mac’s free space.
Erase your free space
One way to securely erase free space on your Mac hard drive is to use theCleanMyMac X Shredder module. Though the main app is paid, this particular tool is 100% free to use.
As we’ve said this feature can be used free of charge and it erases files along with their digital footprints, making them irretrievable. Removal of this nature takes a little longer than a quick empty of your trash, but it does ensure that all data gets rewritten, leaving no chance of recovery at a later date.
Tip: Be sure to select files carefully for secure removal. This action is irreversible.
How to erase free space on your Mac with CleanMyMac X:
Download the free version of CleanMyMac X - It’s also notarized by Apple.
Launch the app, and select Shredder from the sidebar.
Click on the Select Files button.
Now, browse which files you want to remove and press Open.
Or you can just drag and drop the file to feed it into the Shredder.
I found it helpful that once the process finishes, you get an update on remaining free space, and you can also view a log of the removed items. I also love the fact this is really simple to use, for quick peace of mind.
Erase a drive using Disk Utility
If you’re planning on transferring ownership or your Mac, Apple recommends erasing the entire disk; this protects you from any standard erased files or data being rebuilt or recovered.
Disk Utility can feel like a scary place to be clicking around. This powerful and notoriously tricky to locate feature can securely erase your Mac hard drive, ultimately preparing your Mac for new ownership.
Tip: Don’t forget to backup any important files you want to keep before erasing a disk.
If you’re trying to erase your Mac’s startup disk, you will need to start up from macOS Recovery first. On your computer, the Startup disk is the main hard drive, and your Mac is using it to run macOS, so it would be unlikely you would be able to erase it without following the next steps.
Startup from macOS Recovery
- Turn your Mac on and quickly press down Command (⌘) and R. When you see an Apple logo or spinning globe, release the buttons.
- If prompted to enter a password, this will be the primary admin account password. The macOS utilities screen will appear, select Disk Utility.
- Once open, select View in the top menu and choose Show All Devices. The disk your Mac started up from will be top of the list. In my example, you can see Apple SSD is the startup disk.
- Select the disk that you want to erase, and click Erase at the top.
- Give your device a new name,select a format. (Disk Utility shows a compatible format by default.) and finally, choose GUID Partition Map and click Erase.
- When it's finished, quit Disk Utility.
If you're not erasing your Mac's main hard drive, then follow these steps:
- Select the Finder icon from the Dock on your Mac and select Applications.
- Now, scroll down to Utilities and then select Disk Utility. You can now follow the same steps as above from point 5.
Final option: If you only need to free up space
There is a difference between “erase” and “free up” when we talk about disk space. If you only need to free up a few gigabytes removing the junk on your drive, that’s much easier to do.
You have 2 options:
1) Use the Optimized Storage feature (a default macOS feature)
This feature is found under Apple menu > About this Mac > Storage > Manage...
2) Use a dedicated junk “destroyer”
The one we’ve told you about is CleanMyMac X. But the same app has another cool feature, called System Junk, that removes clutter in almost astronomical amounts.
It looks like shown below; note how many categories of junk it identifies:
It's up to you to select which option suits your needs. Whether you want to erase free space on your Mac, by selecting which files to remove with a handy tool like CleanMyMac X or opt for the complete drive erasure treatment, it's always good to know your options.
Thanks for reading. Come back soon for more useful Mac tips.
What is taking up space on my hard drive?
Very often Mac OS users face the problem that there is not enough disk space available for an operation. It goes without saying, that you need to clean the hard drive and free up disk space. However, there is a question: what should be removed? As the rule, duplicate files take the biggest part of available memory. Sometimes such files are placed in different directories and generally it’s very difficult to find them. The second reason of out of memory problem is big files. When you are using your Mac sometimes it’s filling up with various large media files and documents. Very seldom it’s really difficult to find the directory of these files. So, Mac OS users decide to leave it as it is and after a while they face with our problem. That’s why we’ve prepared the detailed guide on how to free up disk space on Mac OS!
How to free up disk space on Mac OS
Here you have two options: use our automatic solution, which can help you to save your time and mental health, or you can use manual solution and built-in software.
How to free up disk space on Mac OS automatically?
We recommend you to use CleanMyMac X. This program allows you to keep your hard drive in a good state with the help of various applications such as junk files cleaner, shredder, system performance optimizer and etc. Download CleanMyMac X right now and clean your Mac hard drive easily and fast!
How to free up disk space on Mac OS manually?
There are a number of operations which you should proceed to fully free up disk space on Mac OS, or you can just take several steps in order to free a few.
Store in iCloud
Desktop and DocumentsFree Up Space On Macbook Pro
Optimize device Storage
Automatically remove watched movies and TV showsIn Mail, choose Mail > Preferences from the menu bar, then click Accounts. In the Account Information section on the right, Optimize Storage sets the Download Attachments menu to either Recent or None.