
- Free Mac Mail Download
- Apple Mail Download All Messages From Server
- Mac Mail Exchange Download All Messages
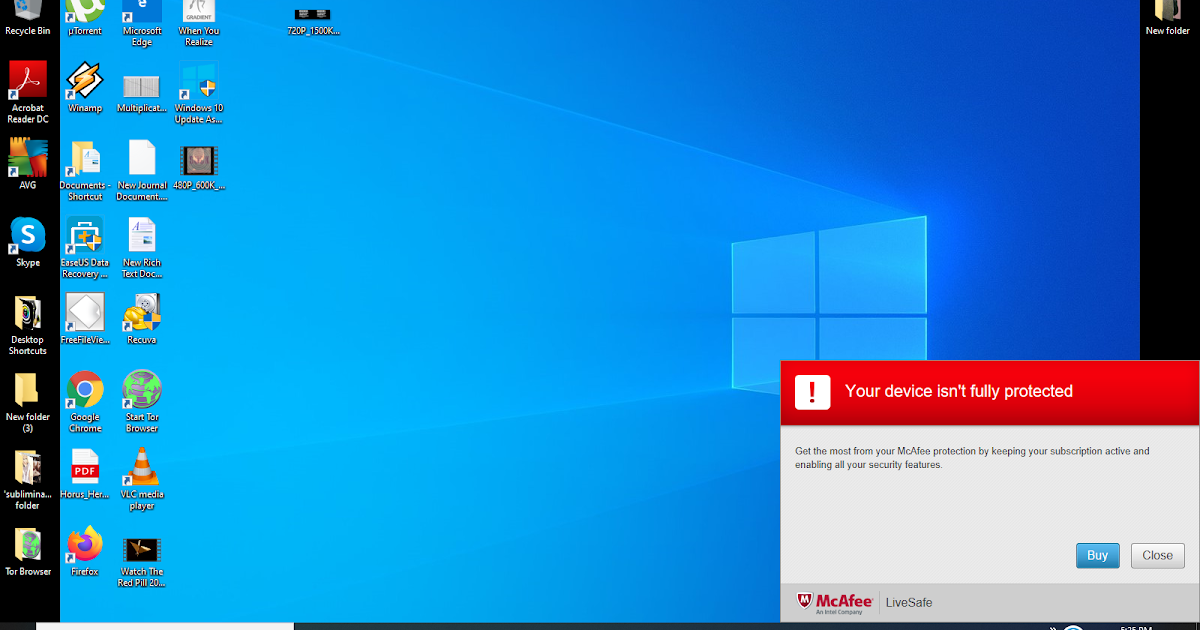
Mail User Guide
Mail can import email messages that have been exported in mbox format from other email apps, and import mailboxes exported from Mail on a Mac. You can export mailboxes in mbox format.
Import mailboxes
Free Mac Mail Download
In the Mail app on your Mac, choose File > Import Mailboxes.
Select a source in the list, read the information that appears below the list, then click Continue.
If you’re importing a mailbox exported from Mail or a folder in the ~/Library/Mail/V8 folder on another Mac, select Apple Mail. To get to the Mail folder on a Mac, click the desktop to make sure you’re in the Finder, press and hold the Option key, choose Go > Library, then click the Mail folder.
If you’re importing messages from a Windows or UNIX computer, select “Files in mbox format,” then locate the folder containing the files.
Reorganize the imported messages, if you like.
The messages are in a new mailbox called Import in the Mail sidebar. You can drag folders and messages from the Import mailbox to new or existing mailboxes, then delete the Import mailbox.
Apple Mail Download All Messages From Server
Export mailboxes
For normal users, I'd imagine this is fine. We have some institutional users with 20+ years of email (hundreds of thousands of messages), and this new feature of Mac Mail is slowing their computers down significantly. My manager said that Mail.app previously just downloaded message headers, but now it's downloading full text and attachments. User does NOT want all of the older (thousands) of email messages to download to new Mac laptop. User ONLY wants the email to work on the new Mac laptop from this day forward. User does NOT want the older (thousands) of email messages to be deleted from the Mail server at mac, or from the original Mac desktop Mail program. In the Mail app on your Mac, move the pointer over the header of a message. Click the Attach button that appears, click the name of an attachment or choose Save All, then choose a location. You can also select a message, then choose File Save Attachments. Or drag an attachment from the message to the desktop to save it there.
In the Mail app on your Mac, select one or more mailboxes, then choose Mailbox > Export Mailbox.
Choose a folder or create a new folder, then click Choose.
Mail exports the mailboxes as .mbox packages. If you previously exported a mailbox, Mail doesn’t overwrite the existing .mbox file; it creates a new .mbox file, such as My Mailbox 3.mbox.
It’s certainly not unusual to want to store your data only on locations over which you have full control—not some company’s cloud, even if that’s Apple. Macworld readers Bob and Barbara migrated off other mail services to iCloud specifically to download messages directly and to avoid poor performance they were perceiving. They thought macOS Mail and iCloud would be a better match.
But they’re in a pickle, because they’re seeing iCloud storage fill up (Bob) or become full (Barbara), and they don’t want the messages there at all. When they log into their mail, they want any email to be moved from the server to their Mac.
Apple’s Mail and most email clients on every platform and from every third party optimize their defaults settings around leaving mail on a server. That’s the modern way, where we can reach the same mail storage on any device, as well as through Web mail.
However, it’s possible to avoid all this. You just have to change a view settings and rethink how you file mail once you’ve dealt with it. You can archive messages on a single Mac and store them there without leaving a copy on the server. (You’d better be making backups, Time Machine or otherwise, or you’ll be sunk if your drive fails.)
Your Inbox will always remain on the server. The Inbox is essentially a window into messages that have arrived and you haven’t processed. You make one change in settings and one change in behavior for everything else.
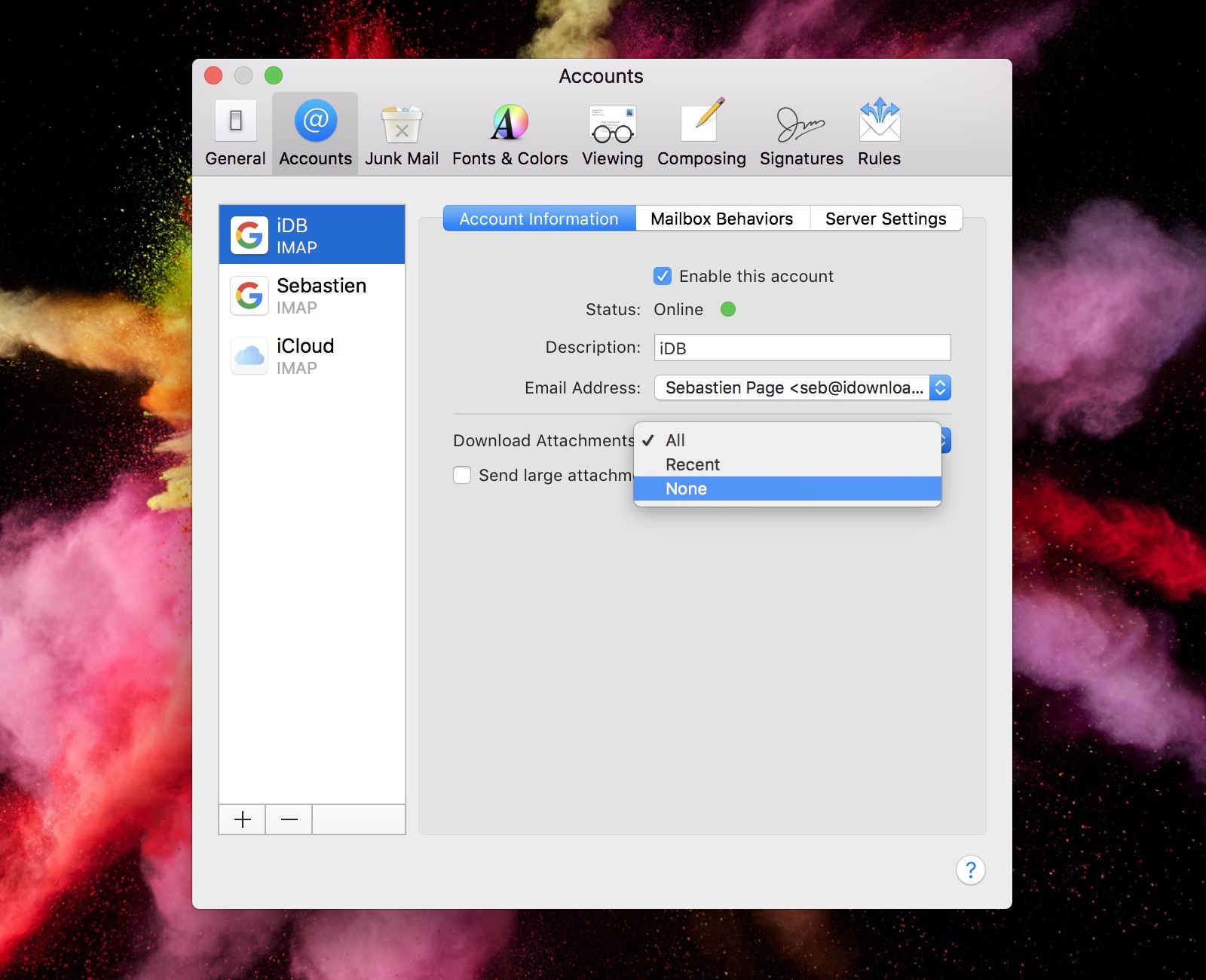
In Mail in macOS, follow these steps:
- Select Mail > Preferences and click Accounts.
- Select iCloud in the list at left.
- In the Account Information tab, set Download Attachments to All. (The only reason to avoid this if you get frequent large attachments in messages you delete without needing those attachments.)
- In the Mailbox Behaviors tab, for each mailbox popup menu, select a mailbox listed under On My Mac. (If no mailbox exists, you need to create it from the Mailboxes sidebar.
Now all the standard Mail behavior will result in messages being downloaded or stored on your Mac.

On the behavior side, create all the mailboxes you need under the On My Mac section of the Mailboxes list, and then as you receive email in your Inbox, file those locally into those folders. That removes the messages from the mail server, leaving it stored only on your Mac.
Ask Mac 911
Mac Mail Exchange Download All Messages
We’ve compiled a list of the questions we get asked most frequently along with answers and links to columns: read our super FAQ to see if your question is covered. If not, we’re always looking for new problems to solve! Email yours to mac911@macworld.com including screen captures as appropriate, and whether you want your full name used. Every question won’t be answered, we don’t reply to email, and we cannot provide direct troubleshooting advice.