Old Mac specs Disclaimer: All contents found on the Macintosh Repository website is uploaded by fans and is known to be abandonware but if you find copyrighted material on this archive, please let us know and a moderator will remove it.
Mac OS 9 for OS X/macOS
Run classic Mac OS apps in macOS | Similar systems that run System 7 and MacOS 8.1 | How to use it | Customization | What it contains | Acknowledgments | Support and contributions
- Visit Wolfire for Free Download of Lugaru. Professor Fizzwizzle is an award winning logic puzzle game. It includes intro levels meant for kids, plus lots of advanced brain training ones. Available for Mac OS X, Windows, and Linux. Visit Grubby Games for Free Download of Professor Fizzwizzle.
- World of Warcaft MAC Download Free WoW for Mac OS X. Divinity Original Sin 2 MAC Download Free Divinity Original Sin 2 Mac OS X. PUBG MAC Download Free PUBG for Mac OS X. 1 September 2021 0 comment. Among Us MAC Download Free Among Us for Mac OS X. 1 September 2021 0 comment.
- Mac Download Video Games - Official EA Site. EA GAMES FOR MAC. From high fantasy to competitive sports – you can tap into the excitement of EA's hottest Mac games! Unleash your imagination in The Sims 4, rise to power and fight epic battles in Dragon Age II, build a living world where every choice matters in SimCity, and more.
An easy way to run 'classic' Mac OS applications under macOS
Under macOS (formerly named OS X), software written for the 'classic' Mac OS (i.e. versions 6 through 9) can only be run through software that emulates Macintosh hardware from the 1980s and 1990s. The most advanced of these emulator programs is SheepShaver. SheepShaver is no longer supported by its original author, Gwenolé Beauchesne, but updates are available from an active support forum at E-Maculation, and the program is actively maintained by a programmer who uses the name kanjitalk755.
This page provides a fully functional SheepShaver system that runs Mac OS 9.0.4 (US English version). Unlike other SheepShaver-based systems, it makes it relatively easy to exchange files between SheepShaver and macOS, and makes it easy to print from Mac OS applications to macOS printers, or to create PDF files on the macOS desktop. It requires macOS 10.12 Sierra or later.

Note: For the sake of clarity, some features in this app refer to 'OS X' but the app runs only under macOS 10.12 Sierra or later, not under earlier versions that were named 'OS X.'
To install this system, download and expand Mac OS 9.zip. (The file is about 620MB in size; it contains a 1.5 GB hard disk image file.) You may copy the Mac OS 9 application to your Applications folder or run it from anywhere else. This is a universal application, native to both Intel and Apple Silicon machines. (Updated 1 August 2021 to fix a SheepShaver bug that prevented CapsLock from working.)
If, when you start the application, you see a long error message that includes the string 'translocation', then you must move the application to some other folder (and, if you want, move it back) before you run it. This is the effect of a new macOS security feature. The easiest thing to do is copy the application to your Applications folder.
An older version, with a slightly different feature set suitable for single-user systems (or for installation in the home folder of different users) is available here.
For a similar system that runs Mac OS 9 under Windows, see another page.
Similar systems that run System 7.6.1 and Mac OS 8.1 in BasiliskII
I have created a similar, experimental system that runs System 7.6.1 under the BasiliskII emulator. You may download it in System761.zip. The System761 application works in essentially the same way as the Mac OS 9 application described elsewhere on this page: you may copy files to System 7 desktop by dropping them on the System761 icon. See the How to use it section below for further information. Note the special instructions for temporarily mounting disk images for installing or copying software in System761.
The System 7.6.1 app was updated 22 June 2021 with fixes for multi-monitor setups.
I have also created a system (based on the System761 app) that runs Mac OS 8.1 under the BasiliskII emulator. You can download it in MacOS8.zip. Everything that this page says about the System761 app also applies to the MacOS8 app. See the How to use it section below for further information. Note the special instructions for temporarily mounting disk images for installing or copying software in MacOS8.
If you insist on going back to System 7.5.5, download the similar but much less automated System755.zip.) It doesn't include the convenient file-transfer and printing features in the 7.6.1 version.
How to use it
I assume that you know something about Mac OS and don't need any advice from me. A few points are worth mentioning.
You can hold down the Option key while launching the application in order to access an options menu. See below for some details.
The Mac OS 9 system includes a startup script named ~MacOS9BackgroundScript. This script is used for transferring files from the host macOS system to the desktop of Mac OS 9.
As in all SheepShaver-based systems, you may use the Unix folder for transferring files to and from Mac OS 9. However, this system has other methods.
To run your own applications in Mac OS 9 (or System761 or MacOS8), you absolutely must copy the application to the Mac OS 9 (or System761 or MacOS8) emulated disk itself (or some other disk mounted in Mac OS 9 or System761 or MacOS8). Do not try to run your application from the 'Unix' folder. Your application will not run, and will produce an error message instead! Do not drag an application directly from the 'Unix' folder to the desktop: that does not copy the application to the Mac OS 9 (or System761 or MacOS8) system disk.
To exchange text or images between macOS and Mac OS 9 via the clipboard: For text, simply copy text to the clipboard in either macOS or Mac OS 9, then paste it into the other system. Recent versions of macOS do not support the PICT format used by the Mac OS 9 clipboard for image data, but you can transfer an image from the Mac OS 9 clipboard to the host macOS clipboard by going to the scripts menu in the top line menu and choosing Clipboard Image to Host. This script may cause instability in Mac OS 9, so save any open files before you run this command. (Big Sur and later macOS versions, possibly also Catalina although I have not tested this, require this script-based workaround.)
To transfer a file from macOS to Mac OS 9, drop the file on to Mac OS 9 app. After a few seconds, the file should be copied to the Mac OS 9 desktop. The original file remains on your macOS host system.
To transfer a file to macOS from Mac OS 9, use the standard SheepShaver method of dropping the file into the Mac OS 9 Unix folder; a copy of the file will appear in your macOS Documents folder.
To print from Mac OS 9 to your default macOS printer, simple use the File/Print menu in your Mac OS 9 application, and print with the default desktop printer, 'Print to OSX/macOS.' After a pause, the document should print to your default macOS printer.
To print from Mac OS 9 and select an macOS printer for the current print job, follow the instructions immediately above, but choose the desktop printer named 'Select OS X/macOS Printer.' After a pause, a popup list of macOS printers should appear; choose the one you want.

Mac Classic Games Download
To create a PDF file in macOS when printing from Mac OS 9, follow the printing instructions above, but choose the desktop printer named 'PDF to OSX/macOS Desktop.' The resulting PDF file on the macOS desktop will have an arbitrary name based on the current date and time.
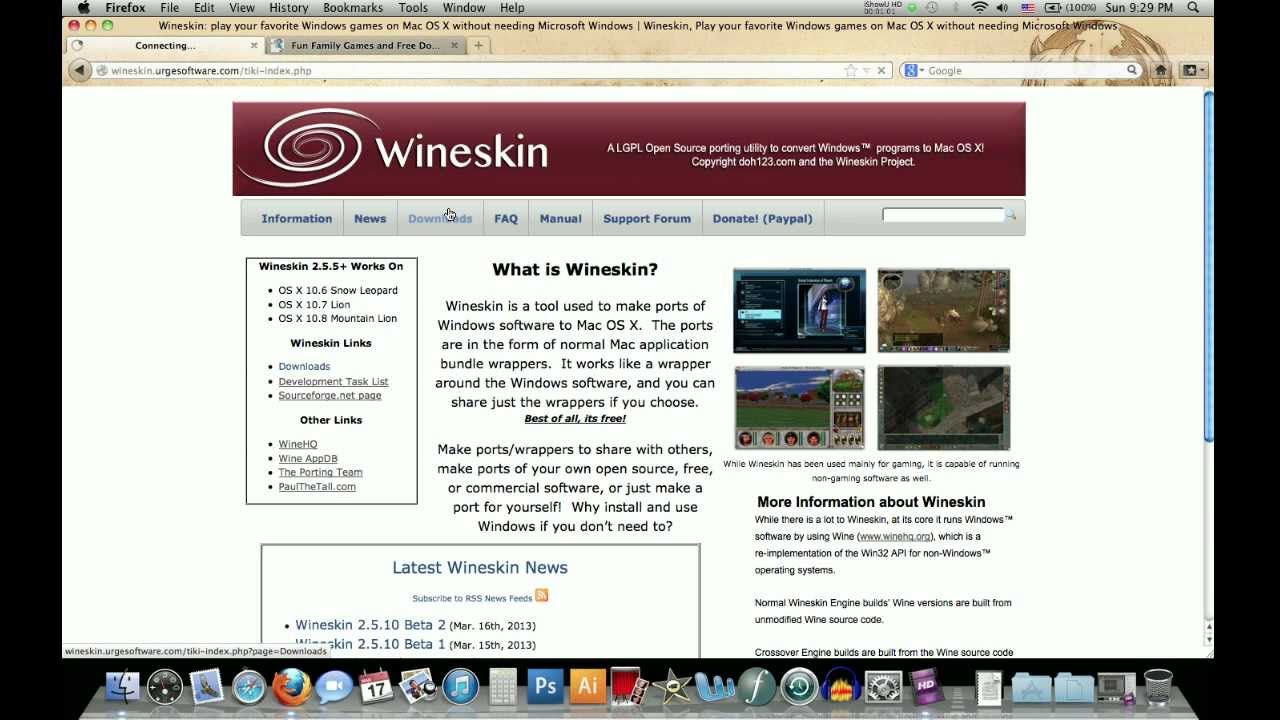
Screen and other options are as follows:
To toggle between windowed and full-screen mode, press Ctrl-Option-Enter. The custom build of SheepShaver used in this application uses this key-combination instead of the standard SheepShaver toggle key (Ctrl-Enter).
To use full-screen mode by default, hold down the Option key when launching Mac OS 9, and set the screen size option to full-screen. When SheepShaver starts up, use the Monitors control panel to set the screen resolution to the resolution that matches your macOS screen.
Multi-user systems:This application works in a multi-user system if installed in the Applications folder of the Mac's hard disk. If you want to enable the multiple-user features in OS 9, use the Extensions Manager control panel, and switch the extensions set to the one with 'multiple users' in its name and restart. You may then set up the OS 9 system for multiple users in the same way you did with a real Mac.
Starting with the version posted 10 August 2017, this application includes an additional feature that allows each user in an macOS multi-user system to create a second disk image that will be accessible in Mac OS 9 only to that user. Hold down the Option key when launching the application to access this and other options.
Customization
This system uses a special build of SheepShaver that does not use the Preferences pane. Instead, hold down the Option key when starting the app, and use the menus. Most of the menu items are self-explanatory, and include an option to change the location in your macOS system of the folder used in SheepShaver as the 'Unix' folder for sharing files between macOS and Mac OS 9.
To change the window size, hold down the Option key when starting the app, and choose the option to change the screen size. When SheepShaver opens, you will probably need to use the Monitors control panel to select the size that you want (especially if you select the full-screen option).
To add or replace a disk image with the Mac OS 9 system, shut down the Mac OS 9 app and drop a disk image file on its icon. After dropping a disk image file you will be prompted to perform the next steps.
Note: This method should work smoothly with disk image files that have the file extension .dmg, .dsk, .iso, or .toast. If your file has the extension .cdr or .hfv or .img, the app will ask whether you want to mount the disk in the system (as you probably do) or copy it to the Mac OS 9 desktop. If your disk image has some other extension, change it to .dsk and use the Finder's Get Info (Cmd-I) window to make sure that the old extension is not still being used.
For disk images used for games or software installation: If you want to mount a CD-ROM image that will let you install a game or other software, shut down the Mac OS 9 app, then drop the image on the Mac OS 9 app. Then follow the prompts to add the image as an additional disk, and choose the option to leave the image in its present location and link it to the application. Then, launch the Mac OS 9 app and install your game or software. Then shut down the Mac OS 9 app and either delete, move, or rename the disk image that you added and no longer want to use in Mac OS 9. The next time you start up the Mac OS 9 app, the disk image will no longer be on the desktop.
Again, the disk image must have the extension .dmg, .dsk, .iso, or .toast. If you drop an image with any other extension, then Mac OS 9 will try to copy the disk image file to its hard disk, which is not what you are trying to do. What you are trying to do is mount the image as a disk for use in the system.

To add or replace a disk image with the System761 or MacOS8 system: Two methods are possible. Either hold down the Option key when starting the application and follow the prompts; or, if you only want to mount a disk image temporarily, create a folder in your home folder named either 'System761 Disks' or 'MacOS8 Disks' (without the quotation marks). Drag into that folder the disk images that you want to mount in System761 or MacOS8, and launch the System761 or MacOS8 app. When you no longer want to mount those disks, move them out of the folder or delete or move the whole folder.
Other customization options will be described if you ask for them.
What it contains
The Mac OS 9 application contains a standard US-English Mac OS 9 installation, without features that can't be used in this system, such as filesharing. It also includes a large number of standard Mac OS applications, plus some Control Panels, Extensions, and Scripting Additions. It adds two desktop images that are used by the supplied AppleScripts.
When the Mac OS 9 app starts up, it creates (if it has not already done so) a SendToMacOS9 folder in your macOS Documents folder; this folder is thus visible in the Unix folder in the Mac OS 9 system.
The file-transfer system uses the ~MacOS9BackgroundScript script described above. The Files from Host folder in the System Folder uses a CopyFiletoMacOS9 folder action script found in the Scripts:Folder Action Scripts folder.
Acknowledgments
This system is built on software provided by many people who are more expert than I am. The AppleScripts used in this application could not have been written without the help of many experts at Macscripter.net and Emaculation.com.
Support and contributions

Please do not ask me to help you customize the 'classic' Mac OS or advise you about any applications. Please ask for support in the E-Maculation support forum for SheepShaver. If you want to get in touch with me about the AppleScript used in this system, then please visit this page.
If you find this system useful, please feel free to make a contribution via PayPal from the link on this page.
Edward Mendelson (em thirty-six [at] columbia [dot] edu, but with two initials and two numerals before the [at] sign, not spelled out as shown here).
Free Games For Mac Os
Mac OS 9 for Windows
Run classic Mac OS apps in Windows | A similar app that runs System 7 | How to use MacOS9 | What the MacOS9 app contains | Acknowledgments | Support
An easy way to run 'classic' Mac OS applications under Windows
Under Windows, software written for the 'classic' Mac OS (i.e. versions 6 through 9) can only be run through software that emulates Macintosh hardware from 1980s and 1990s. The most advanced of these emulator programs is SheepShaver. SheepShaver is no longer supported by its original author, Gwenolé Beauchesne, but minor updates are available from an active support forum at Emaculation.com.
This page provides a fully functional SheepShaver system that runs Mac OS 9.0.4 (US English version). Unlike other SheepShaver-based systems, it makes it relatively easy to exchange files between SheepShaver and Windows, and makes it easy to print from Mac OS applications to Windows printers, or to create PDF files on the Windows desktop. The system runs under Windows 7, 8.x and 10; it may work under earlier Windows versions, but I haven't tested it under earlier versions.
To install this system, download and run the MacOS9AppInstaller. (The file is around 400MB in size; it contains a 4GB hard disk image file.) Then launch the MacOS9.exe application, either from its folder or from the desktop shortcut that the installer offers to create.
Note: Updated 3 August 2021 with the ability to drop a disk image file on the application. Updated 26 August 2021 with the latest version of SheepShaver.
The program comes with an uninstaller. Every file installed or used by the program is inside the program's folder. After uninstalling, any files that may be left over will be in that same folder; those files and the folder itself may be safely deleted.
For a similar system that runs Mac OS 9 under OS X/macOS, see another page.
A similar system that runs System 7.6.1 in BasiliskII
I have created a similar system that runs Mac System 7.6.1 under BasiliskII. You may download its MacSys761Installer here. Run the installer and then launch the MacSys761.exe application, either from its folder or from a desktop shortcut that the installer offers to create.
The System 7 app works mostly in the same way that the MacOS9App works. You may copy files to System 7 desktop by dropping them on to the MacSys761.exe icon. And you may copy files to the Windows desktop by selecting them with the Copy to Host application or dropping them in to Send to Windows folder (both on the System 7 desktop).
Note: Updated 26 August 2021 with the latest verison of BasiliskII.
How to use the MacOS9 app
I assume that you know something about Mac OS and don't need any advice from me. A few points are worth mentioning:
Depending on your Windows version, a Computer or This PC icon appears on the MacOS9 desktop. This icon leads to the drives on your host computer.
The File Transfer folder on the desktop is a convenience, to remind you that files found in the Computer or This PC folder should be copied into that folder (or any other folder in the MacOS9 disk image) before being used. They should not be copied merely to the desktop, because they almost certainly won't work until they are actually copied into the MacOS9 virtual disk. (When you copy a file from Windows to the MacOS9 desktop, the file itself is not copied to MacOS9 disk image; that is why you must copy it to a folder inside the disk image itself.)
The MacOS9 system includes a startup script named MacOS9StartUp. This script creates the necessary file-transfer folders for printing and exchanging files, and tests whether they are correct if they already exist. Please let it run without interference.
If you are confident that the file-transfer folders are working correctly, you can move the MacOS9StartUp script from the Startup Items folder in the System Folder to the Startup Items (Disabled) folder. Then move BackgroundScript from the Scripts folder in the System Folder to the Startup Items folder; shut down the MacOS9 app and start it again. If the file-transfer folders stop working, move the BackgroundScript out of the Startup Items folder and restore the MacOS9StartUp script to the Startup Items folder. (You may also try the Swap Backgropund Scripts script, but I can't guarantee that it will work.)
To mount a disk image so that it is accessible in MacOS9 (for example, so that you can install software or a game), drop the disk image file on MacOS9.exe and follow the prompts. (MacOS9 must not already be running.) The disk image will be mounted during the current session, and will not be mounted the next time you run MacOS9. If you want to a second disk image to mount every time MacOS9 launches, then edit the SheepShaver_prefs file in the MacOS9Programs folder. If you do not know what to add to the file, then study the setup guides at Emaculation.com.
Note: The disk image must have one of these file extensions: dmg, dsk, hfv, img, iso, or toast.
To transfer a file from Windows to MacOS9, drop it (in Windows) on MacOS9.exe or on the MacOS9 desktop shortcut. After a long pause, perhaps even longer than 30 seconds, a copy of the file should appear on the desktop of the MacOS9 disk. The original file remains in your Windows system.
To transfer a file to Windows from MacOS9, drop it on the 'Send to Windows' applet on the MacOS9 desktop. The file should be copied almost immediately to the Windows desktop. Or you may double-click on the 'Sent to Windows' applet and select a file to send to the Windows desktop.
To print from MacOS9 to your default Windows printer, simply use the File/Print menu in your MacOS9 application, and print with the default desktop printer, 'Print to Windows.' After a pause, the document should print to your default Windows printer.
To print from MacOS9 and select a Windows printer for the current print job, use the File/Print menu in your MacOS9 application, choose the desktop printer named 'Select Windows Printer', and print. After a pause, a popup list of Windows printers should appear; choose the one you want.
To create a PDF file in Windows when printing from MacOS9, use the File/Print menu in your MacOS9 application, choose the desktop printer named 'PDF to Windows Desktop', and print. The resulting PDF file on the Windows desktop will have an arbitrary name based on the current date and time.
To create a PDF file on the OS 9 desktop, use the File/Print menu in your MacOS9 application, choose the desktop printer named 'PDF to OS9 Desktop', and print. You will be prompted to enter a filename for the resulting PDF; an arbitrary filename will be offered based on the current date and time, but you can type over it to change it.
To print 'raw' PostScript data from MacOS9 to a PostScript-compatible Windows default printer, follow the printing instructions above, but choose the desktop printer named 'Raw PS to Win PS Printer.' The raw PostScript data will be sent to your Windows default printer; if that printer is not PostScript-compatible, you may waste a lot of paper, so be careful with this option.
If SheepShaver locks up: While the MacOS9 app is running, a small Mac-like icon appears in your Windows system tray. You may click on this to open a menu that includes 'Force Quit.' You may click on this to shut down SheepShaver forcibly; you will be asked to confirm that you intend to do this. (SheepShaver is notably unstable, and liable to crash without warning, so this feature may be useful.)
You may use the supplied SheepShaverGUI app (in the Programs folder inside the MacOS9 folder) to modify the system, but the file transfer and printing features will only work if you launch the MacOS9 app from the MacOS9 desktop icon or the MacOS9.exe program inside the MacOS9 folder! If you launch SheepShaver from the SheepShaverGUI, you may get error messages about the file transfer system; if this occurs, shut down SheepShaver and relaunch the MacOS9 icon or MacOS9.exe program.
Troubleshooting: If the SheepShaverGUI app produces an error message when you first run it, double-click on GTKLocalInstaller.exe in the same folder. You will not see any feeback from the GTKLocalInstaller.exe program, but the SheepShaverGUI should now run. (Or you may need to logout and login again.)
To transfer files from a real Mac to SheepShaver, follow the instructions in this post on emaculation.com.
To add additional disk space to MacOS9: This system includes a 4GB disk image. If you need additional disk space, then visit this page at Macintosh Garden and download one of the provided disk images (I recommend the third download, with a 10GB disk image). Then follow these steps:
- Use something like the 7z file manager app to extract the downloaded disk image.
- Rename the extracted disk image to something like Second.dsk (for convenience, use the .dsk extension, whatever the original extension might be).
- Move the renamed disk image into the MacOS9Programs folder.
- Use Notepad or any text editor to edit the SheepShaver_prefs file in the same folder and add this line after the first line: disk Second.dsk (using whatever name you gave the to the disk image file).
- Save the SheepShaver_prefs file and restart MacOS9.
'Cannot map second Kernel Data' error: If, on your system, SheepShaver starts up with the error message 'Cannot map second Kernel Data area: 487', then go to the Programs folder inside the MacOS9 folder, rename SheepShaver.exe to SheepShaver-old.exe and rename SheepShaver-noJIT.exe to SheepShaver.exe. This alternate version will probably be slower, but should at least run. (This error message occurs unpredictably on some systems but not on others.)
Further details may be available later if you ask for them.
What the MacOS9 app contains
The MacOS9 application contains a standard US-English Mac OS 9 installation, without features that can't be used in this system, such as file-sharing. It also includes a large number of standard Mac OS applications, plus some Control Panels, Extensions, Scripting Additions, and a gray desktop image that you can easily change if you prefer.
The file transfer system uses two AppleScripts: either the MacOS9StartUp script or the BackgroundScript script described above. The MacOS9AppData folder uses an OS9Action folder action script found in the Scripts:Folder Action Scripts folder.
In the MacOS9 disk image, the Transfer folder alias and From Windows folder are required by the file-transfer system, as are the MacOS9AppData folder and the WinPath.txt file found in the System Folder.
The Transfer folder is an alias of the Windows folder named Transfer (inside the MacOS9 folder, typically in your user folder). In contrast, the File Transfer folder on the MacOS9 desktop is a mere convenience for use when copying files from the Computer or This PC folder.
Acknowledgments
This system is built on software provided by many people who are more expert than I am. The included build of SheepShaver was built by Ronald P. Regensburg and posted at the E-Maculation support forum for SheepShaver. The AppleScripts used in this application could not have been written without the help of many experts at Macscripter.net, and the AutoIt script that provides the launcher application could not have been written without the help of many experts in the forum at AutoItScript.com.
Support
Because part of this system is written in the AutoIt scripting language, some anti-virus programs will flag it as malware. Absolutely do not waste your extremely valuable time alerting me to this; do not waste your extremely valuable time writing me an e-mail asking if the software is safe. Do not take my word for it that this is all the result of a false positive. Upload the software to a site like VirusTotal.com for testing. If you do not trust my software, do not use my software.
Please do not ask me to help you customize the 'classic' Mac OS or advise you about any applications. Please ask for support in the E-Maculation support forum for SheepShaver. If you want to get in touch with me about the AppleScript and AutoIt used in this system, then please visit this page.
Edward Mendelson (em thirty-six [at] columbia [dot] edu, but with two initials and two numerals before the [at] sign, not spelled out as shown here).